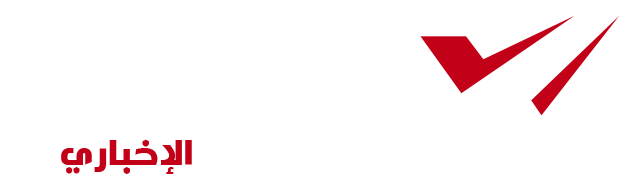كيفية اعادة ضبط المصنع للكمبيوتر

كيفية إعادة ضبط المصنع للكمبيوتر:
تختلف خطوات إعادة ضبط المصنع للكمبيوتر بناءً على نظام التشغيل.
إليك خطوات إعادة ضبط المصنع للكمبيوتر في نظام التشغيل Windows:
1. النسخ الاحتياطي للبيانات:
- من المهمّ النسخ الاحتياطي لجميع بياناتك قبل إعادة ضبط المصنع.
- يمكنك استخدام محرك أقراص خارجيٍّ أو خدمة تخزين سحابيةٍ لنقل بياناتك.
2. فتح تطبيق الإعدادات:
- اضغط على زرّ ابدأ في شريط المهام.
- ثمّ اضغط على أيقونة الإعدادات (رمز الترس).
3. الانتقال إلى خيار التحديث والأمان:
- في نافذة الإعدادات، اضغط على خيار التحديث والأمان من القائمة الموجودة على اليسار.
4. تحديد خيار الاسترداد:
- في نافذة التحديث والأمان، اضغط على خيار الاسترداد الموجود في القائمة الجانبية.
5. بدء إعادة ضبط المصنع:
- ضمن قسم إعادة تعيين هذا الكمبيوتر، اضغط على زرّ بدء الاستخدام.
- ثمّ اختر إزالة كل شيء إذا كنت تريد حذف جميع بياناتك وإعداداتك.
- أو اختر إبقاء ملفاتي إذا كنت تريد حفظ ملفاتك الشخصية ولكن إعادة تعيين الإعدادات إلى الافتراضية.
- اتبع التعليمات الموجودة على الشاشة لإكمال عملية إعادة ضبط المصنع.
ملاحظات:
- تختلف مدة إعادة ضبط المصنع بناءً على سرعة جهاز الكمبيوتر وكمية البيانات الموجودة عليه.
- لن تتمكن من استعادة بياناتك بعد إعادة ضبط المصنع إذا لم تكن قد قمت بالنسخ الاحتياطي لها.
- تأكد من إغلاق جميع البرامج قبل بدء إعادة ضبط المصنع.
- افصل جميع الأجهزة الطارحية عن الكمبيوتر قبل بدء إعادة ضبط المصنع.
إعادة ضبط المصنع للكمبيوتر في نظام التشغيل Mac:
1. النسخ الاحتياطي للبيانات:
- من المهمّ النسخ الاحتياطي لجميع بياناتك قبل إعادة ضبط المصنع.
- يمكنك استخدام Time Machine لنقل بياناتك إلى محرك أقراص خارجيٍّ.
2. إعادة تشغيل الكمبيوتر:
- اضغط على زرّ شعار Apple في الزاوية العلوية اليسرى من الشاشة.
- ثمّ اختر إعادة التشغيل من القائمة المنسدلة.
3. الضغط على مفتاحي Command و R:
- عند إعادة تشغيل الكمبيوتر، اضغط مع الاستمرار على مفتاحي Command و R في نفس الوقت.
- ستظهر نافذة أدوات مساعدة macOS.
4. اختيار إعادة تثبيت macOS:
- في نافذة أدوات مساعدة macOS، اضغط على خيار إعادة تثبيت macOS.
- اتبع التعليمات الموجودة على الشاشة لإكمال عملية إعادة ضبط المصنع.